Configuring and defining the skin Icon and Preview
01/15
You must be need to Download the UI Icon.psd File.

02/15
You must be need to Download the Preview.psd File.

03/15
Run the Company of Heroes 2 Tool and
When CoH2 Mod Builder appears, click File in the menu and click Open.
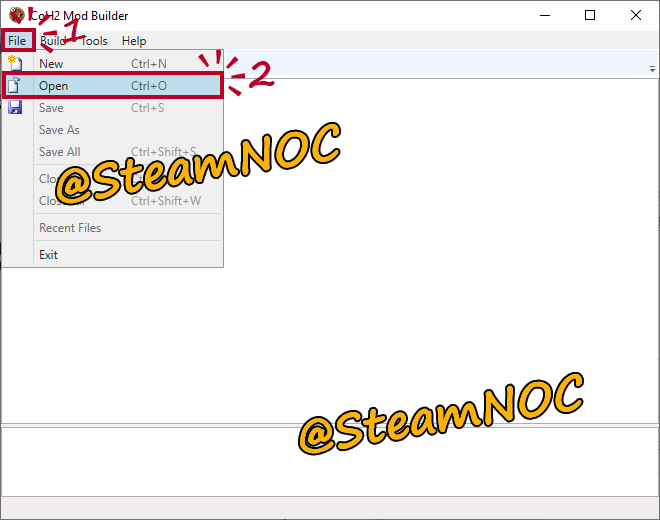
04/15
Open the mod file in your folder.
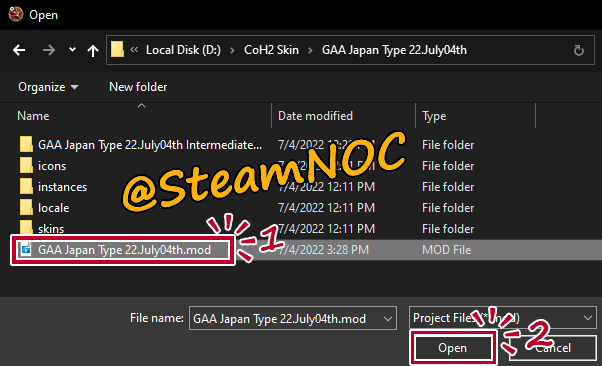
05/15
Double Click on XML in the attrib.
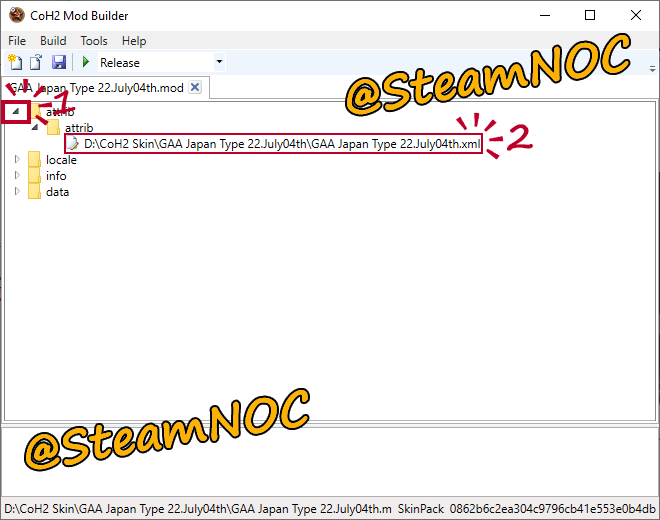
06/15
Wait until Attribute Editor runs and reads the XML file completely.

07/15
If you don't see the skin_pack tab, click category and click skin_pack in inventory.
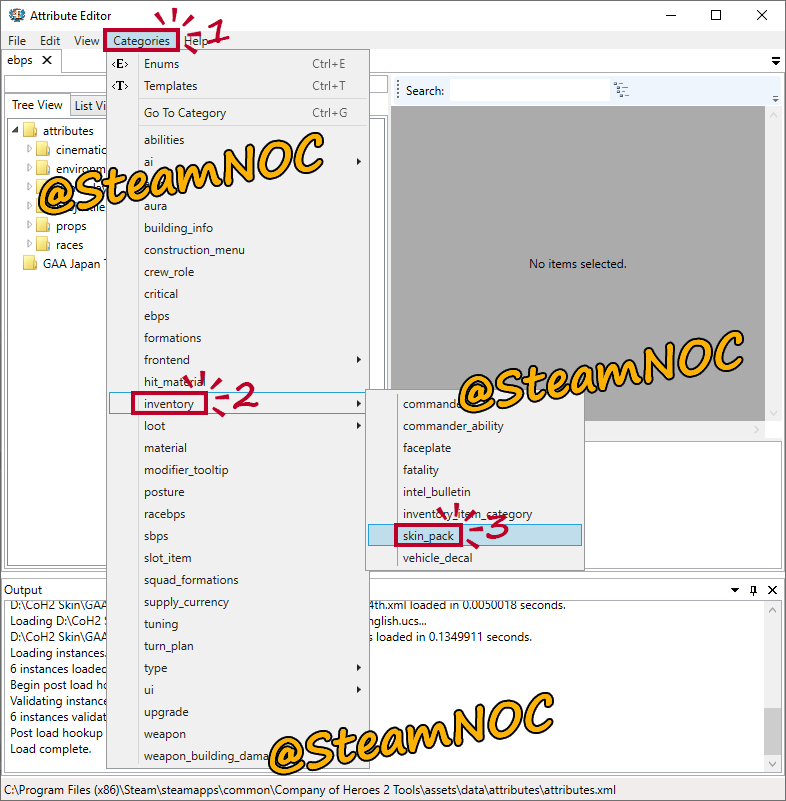
08/15
Click items on the left, and click the plus of skin_pack_bag on the right.
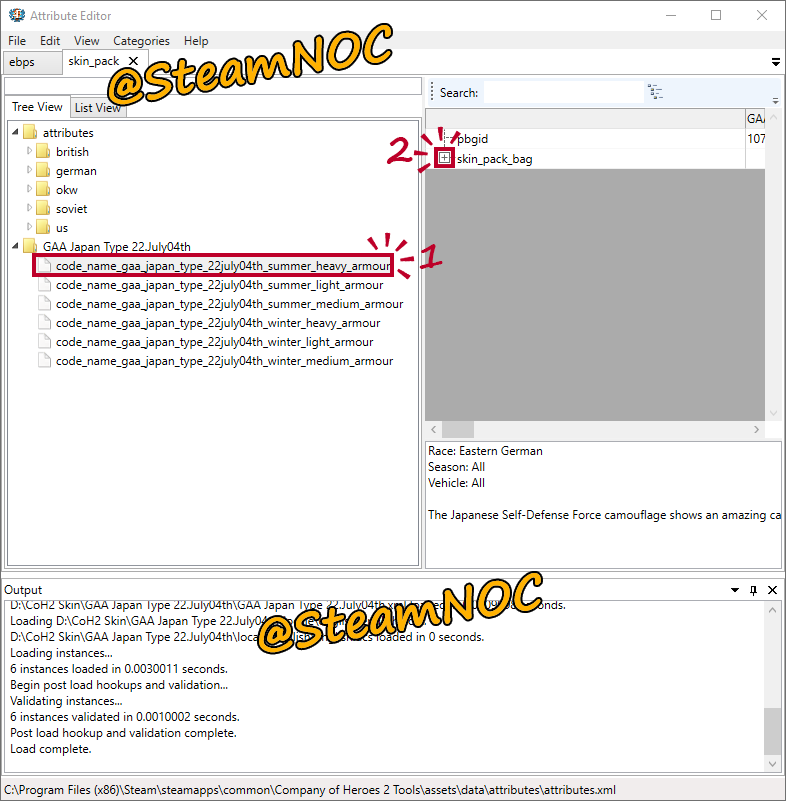
09/15
Place the Icon and Preview image in the icons folder.
You may delete the question mark icon file.
※File's names must be entered in lowercase letters.
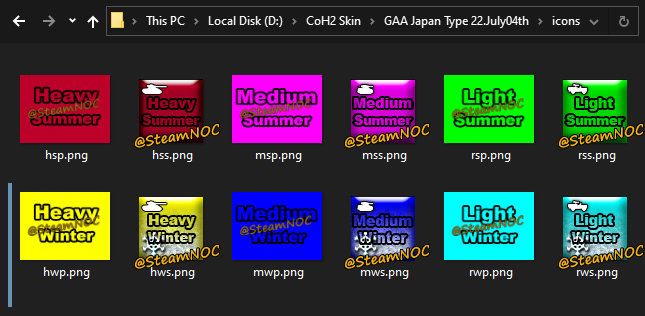
10/15
If you look at the Icon paragraph, there is a paragraph like this.
ModIcons_0862b6c2ea304c9796cb41e553e0b4db_Icon
Double click on this paragraph, delete only the Icon and type hss.
It must be entered in lowercase letters.
※Names must be entered in lowercase letters.
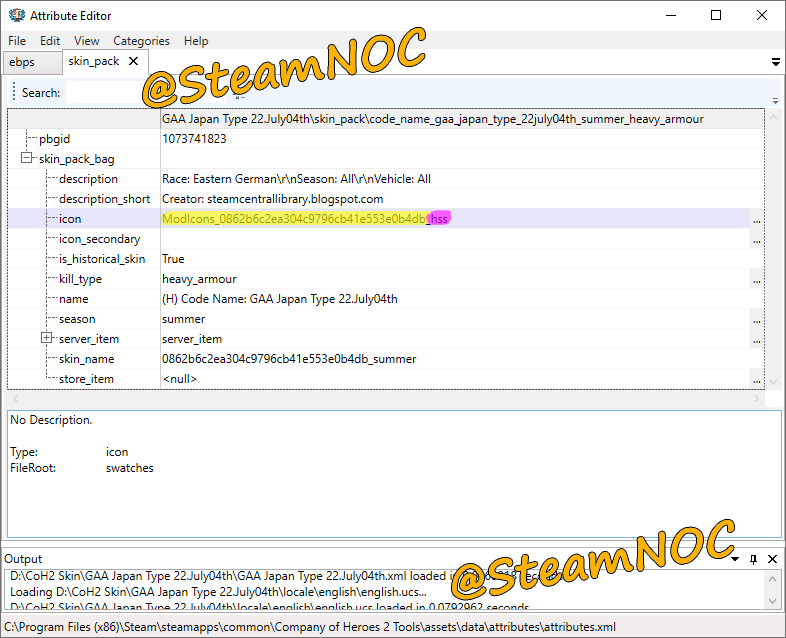
11/15
Double click and drag the icon paragraph to copy it by pressing Ctrl+C while selecting the entire paragraph.
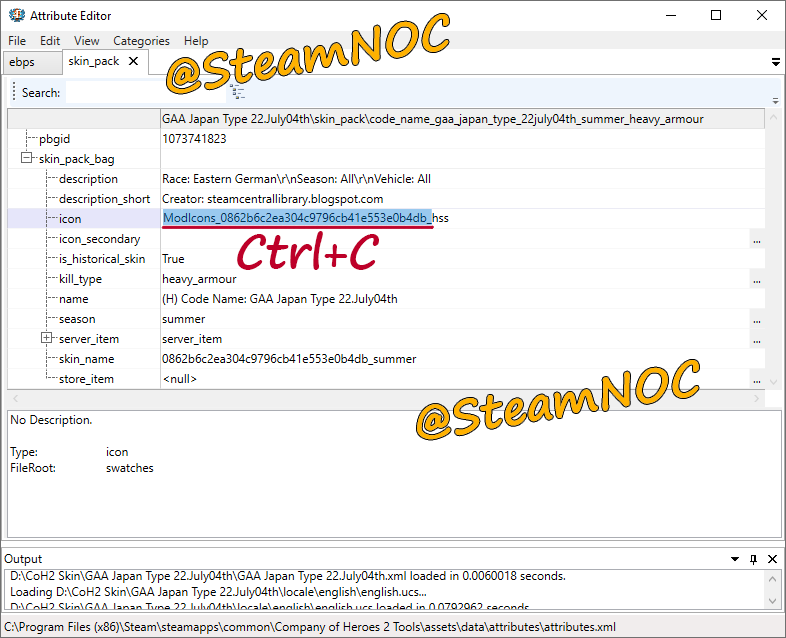
12/15
Double click the icon_secondary paragraph and press Ctrl+V to paste it, then type _ followed by hsp.
Define the rest of the UI Icon and Preview in the same way.

13/15
Define Icon and Preview for each item on the right as described in No.08~12.
When you're done configuring, save it.

14/15
Click Build to upload the Mod.
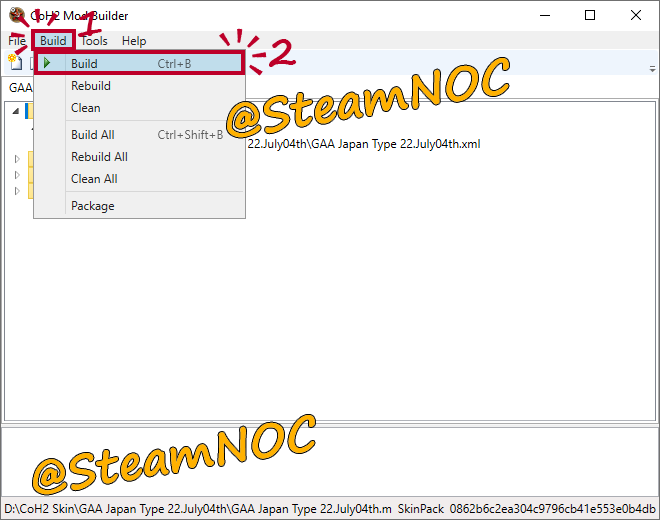
15/15
Launch CoH2 and click Skin in the Inventory.
You may see that the Icon and Preview are well applied.
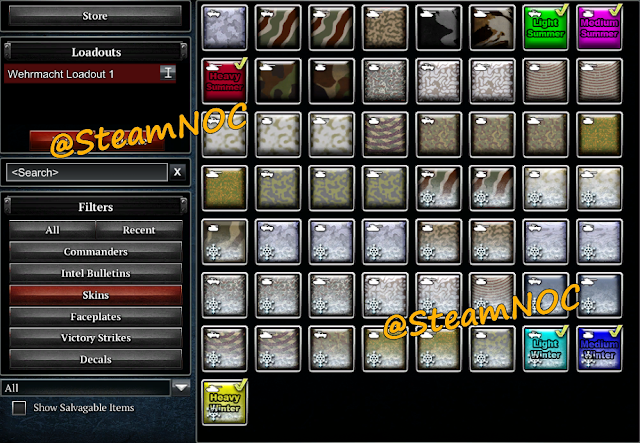



![다크에덴 [2023 최신 가이드] 장비의 티어를 올리는 방법](https://blogger.googleusercontent.com/img/b/R29vZ2xl/AVvXsEg63vB4hhXTgw_I_8yWV6rlxZpfALmx0vnLxVd6IzsGuiWZaJm9It9liDr_QDxcVAHz0VcDqSSkc9a5zW0DL5-3SHflXEe856MpFydUvhLr9PY-NjLNtVeIVx2lyajG_6dv5XN-fNBslxSU7SDQSfUjb06rjOTSb2n3O96h57N3FGU8BzsZrlu_Kih4gg/w680/20230504_081023.png)
![다크에덴 [2023 최신 가이드] 뱀파이어 전뱀·인뱀 스킬 추천](https://blogger.googleusercontent.com/img/b/R29vZ2xl/AVvXsEgY25HaoSxl_9vN18gziMiyL9c2QMZD87QlErqOzI4ClI5tUQf5IiFQUNaTTefiSANCHbW8DWf_an_hORRqeP5Qa_Nlddt5_z2Vsl317hp_enY2lilFjU_KBRfHNZ6vB7aH3-KSs08_NtQcSDH8I-zZB4_uXgDwLhWm-WC0r8gyqN709DtiXRhlBKUAOg/w680/20230505_000634.png)
![다크에덴 [2023 최신 가이드] 장비에 1차 옵션 부여 및 강화하는 방법](https://blogger.googleusercontent.com/img/b/R29vZ2xl/AVvXsEgF6m5opa_UMJAgxPDfFtdNxMXtLDXlHkDmoFTkU4OW2gpMjazppqyXLe-HkTM0-rvWeWLS_E1R7lPCr39wcdVoGVdcNxMCqoX_lgX4RVTr4l1QzaUobXNHW-1H3FvcYM5H9wOIurK3yCBl8W10s7H3C_kA6VSw_lbHgX_WP7oIaoGbPbVZuzV_FeePyQ/w680/20230503_081355.png)
0 Comments